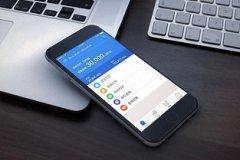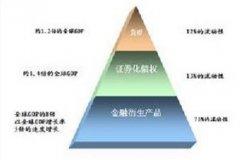原标题:《HSL爽肤水,高!大!走吧。》
HSL,简直就是配色的宝具。
众所周知:修曲线=配色,但是!动个曲线,头疼2小时!HSL不一样。操作简单,功能强大,可以调节所有颜色!
调出蓝天,左图用曲线调整,图中所有颜色都变了,像偏色,右图使用HSL对天空进行局部调整,保持画面的透明度。
这么简单好用的配色工具,你还想错过吗
今天我们就以lightroom的HSL为例,给大家介绍一下这个强大的配色工具,让你轻松配色!
了解HSL
颜色的三个属性是色相,饱和度和明度,这三个属性的首字母组成HSL。
HSL共有八种颜色,红,橙,黄,绿,青,紫,品红,包含了所有最常见的颜色,相当于调整了除黑,白,灰之外的所有颜色。你说4不4很讨厌!
将画面按颜色划分为8个区域,左右滑动,随意改变每种颜色的色相,明度,饱和度,配色更精准。
HSL的角色
HSL是按颜色区来调整颜色的,我们可以分别调整每种颜色的色相,饱和度,亮度,最大程度的细化图像。
色彩
给大家一个穿蓝的栗子。选择蓝色,单独调整色调,它可以转换颜色:
可以看出,天空发生了明显的变化这是因为我们调整了蓝色的色调,天空的颜色是蓝色的,所以受到了影响
与此同时,橙色的建筑并没有改变这是因为建筑物不是蓝色的,当我们调整蓝色的色调时,其他颜色不会改变
饱和能力
饱和度,控制颜色的阴影,调整蓝色饱和度:
可以看到,增加饱和度后,蓝天变得更加鲜艳,降低饱和度后,蓝色变浅,天空更倾向于灰色同时,建筑物的饱和度不会改变
轻
最后,选择蓝色的亮度,调整颜色的亮度:
可以看到,亮度提高后天空的颜色变得更加明亮,亮度降低后,天空的颜色变得更深。
自动调整
Lightroom的HSL也有一个非常易用的自动调整工具点击小圆圈,然后点击选择需要调色的位置左右滑动上色,简单快速见效,特别适合新手小白
关于色彩搭配的思考
那么,面对HSL的八种颜色,我们的配色思路是:
1.确定最终颜色。
2.选择目标颜色
3.彩色输出
今天用这张城市照片给你一个样本按照这个思路,怎么用HSL上色
第一步:确定最终颜色。
原图分析:照片拍摄于下午4点左右,天空还是蓝色的,地上的建筑有橘黄色的夕阳光,整体色调偏黄,最糟糕的是中间的灰色调。
根据图中原有的色彩元素,我打算把天空调成青色,更醒目,个性张扬。
至于建筑物,颜色是混合的,包括绿色的树,浅橙色的建筑,红色的屋顶等我打算把颜色统一成橙色橙色的画面会给人强烈的视觉冲击,更符合妖都的气质
所以,我最后的颜色是:蓝色的天空和橙色的建筑。
第二步:选择目标颜色。
在最终颜色确定后,我们将选择目标颜色。
天空是蓝色的,目标颜色是青色在HSL中,蓝色和青色的色调也相应调整,饱和度和明度略有提升,从而营造出明亮通透的青色天空背景
建筑的颜色比较复杂,目标是统一颜色,偏向橙色我们需要调整红,黄,绿的色调,使之偏向橙色橙色的饱和度和明度可以稍微调整
如果我们没有选择合适的目标色,比如建筑群中只有橙色,那么画面效果就达不到我们的预期。
第三步:彩色输出
第一步:确定色调
工具:颜色
这次因为照片曝光还可以,所以先选配色。
「色彩」—色温—13,色相—9,解决了黄色偏问题,降低了灰度。
第二步:按区域配色
工具:颜色混合
颜色——融入HSL功能,先调整天空的颜色蓝色为青色,饱和度略微增加+15,明度降低—17,让天空在色彩和细节上更加细腻青色色相+10,饱和度+14,明度+10,青色饱和度明亮
然后调整建筑群的部分红色和黄色是橙色,绿色是黄色,饱和度略有增加,绿色的饱和度趋于黄色,使色彩不那么突出
最后调整橙色,色相不会变,提高饱和度,降低明度,让颜色更加突出饱满。
第三步:调整语气
工具:颜色,灯光效果
自然饱和度降低—25,曝光—0.45,曝光降低,画面看起来更吸引人。
好了,配色最后的样子是这样的:
色相可以改变颜色,饱和度可以控制颜色的亮度,明度可以控制颜色的亮度。
有了HSL,可以带出各种风格,比如糖果色,赛博朋克风,深绿色等,使色彩表达更符合风格我们可以在调整时尝试多种效果组合,以实现更好的画面匹配
嗯,今天的文章和你分享了HSL其实学习它的操作很简单,关键是把握配色的思路
声明:本网转发此文章,旨在为读者提供更多信息资讯,所涉内容不构成投资、消费建议。文章事实如有疑问,请与有关方核实,文章观点非本网观点,仅供读者参考。